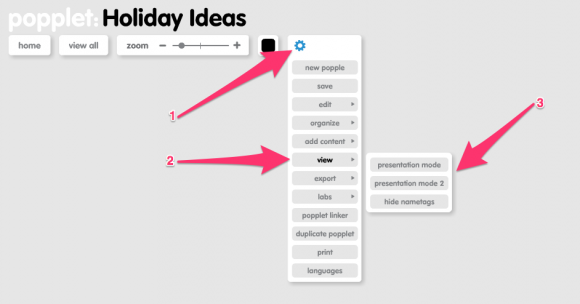With Popplet there are not one, but two ways to transform Popplet boards into impressive presentations. Both modes are easy to enable and equally effective in the boardroom, the classroom or the living room.
Everything you need to give the perfect Popplet presentation can be found in the view menu, just open the popplet you want to present, click on the cog menu (1), then select view (2) and you are given three options (3):
- Presentation mode – display each and any popple, one at a time, in any order you choose
- Presentation mode 2 – display multiple popplets in the same frame
- Hide nametags – useful for public sharing and presentations
Popplet Presentation Mode
- Begin by selecting presentation mode to activate it, and the presentation pop up window appears in the bottom left hand corner of the popplet:
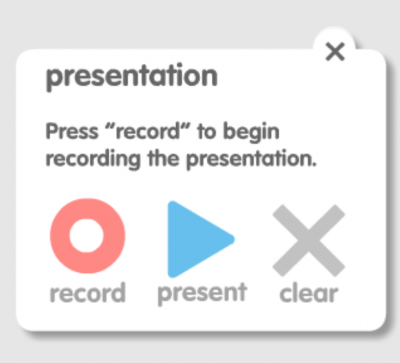
- Next, click on the red record button and select the popples that you want to display, in the order you want to display them as in the Holiday Ideas popplet below:
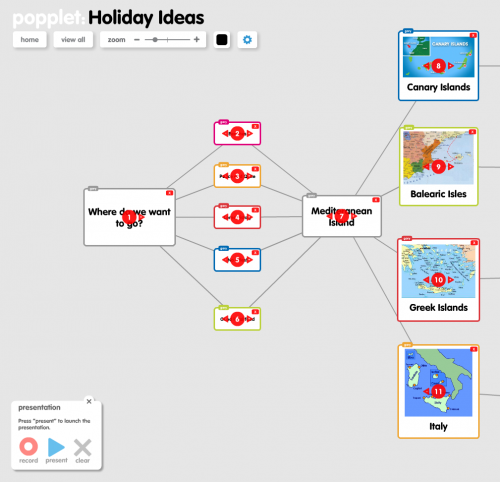
- To begin your presentation select present from the pop up window. Control the presentation using the arrow keys: up/down to zoom in and out, left/right to navigate between popples:

- Exit the presentation by clicking exit in the bottom right hand corner of the screen
- Close the pop up window to exit popplet presentation mode. The presentation will be saved automatically for the next time presentation mode is activated. If you don’t want to save the presentation, select clear from the pop up window, and Popplet will forget it.
Popplet Presentation Mode 2
- Activate presentation mode 2 by selecting it, and a (slightly different) presentation pop up window appears in the bottom left hand corner of the popplet:
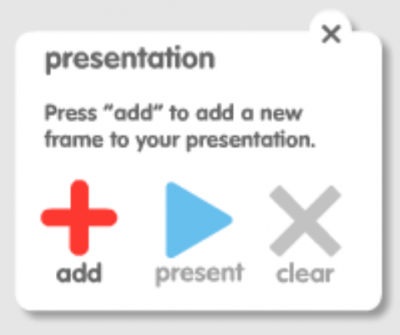
- Next, click add, and and an opaque orange square will appear. This square can be dragged and sized over the popples you wish to include in a single slide:
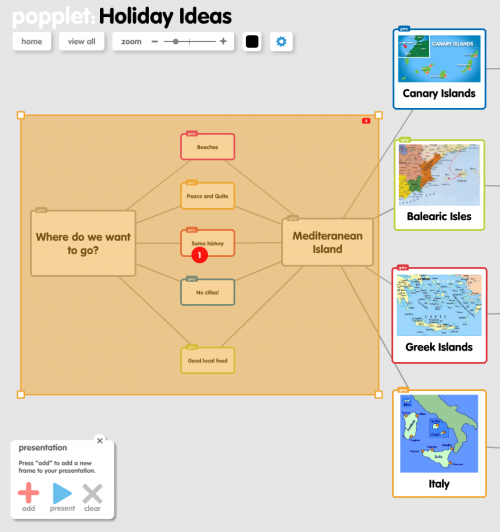
- When you’re satisfied with your selection, click add to repeat the process, selecting more slides in numerical order as in the popplet below:
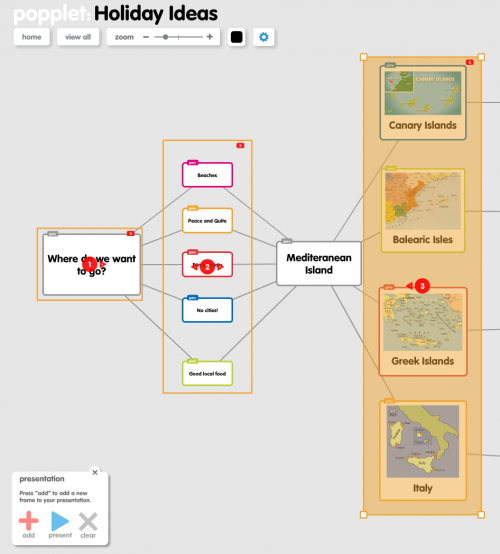
- To begin your presentation select present from the pop up window. Control the presentation using the arrow keys: up/down to zoom in and out, left/right to navigate between popples.
- Exit the presentation by clicking exit in the bottom right hand corner of the screen
- Close the pop up window to exit popplet presentation mode 2. Your presentation will be saved automatically for the next time presentation mode 2 is activated. If you don’t want to save the presentation, select clear from the pop up window and Popplet will forget it.
Additional Information
- hide nametags is great for presentations, but not don’t forget to select show nametags for collaborative work
- popplet presentation modes work best in full screen
- when you remove a popple or a frame from a presentation, the numerical sequence reorders automatically
The best way to learn how to use these features is by experimenting yourself, so don’t hesitate to try out what you have learned! How do you use Popplet presentation modes? Share your experiences with us, and our community on Twitter and on our Facebook page.