Here we have the latest installment in our new set of Popplet tutorials. If you have been paying attention, you will already know that the basic building blocks of any Popplet are called popples, and that they can be managed in multiple ways to store and display information. If you missed our previous tutorial, don’t worry, you can easily catch up by following the link at the end of this post. Now we’re going to focus on the different types of information that can be added to Popplet and how to add it.
As you can see from above, Popplet is a very versatile tool that allows information to be added in a lot of different ways. Fortunately, Popplet is also incredibly intuitive – most five-year-olds get to know their way around a popplet board in the first thirty minutes or so. Alas, not all Popplet users are quite that young, so we decided to create a set of tutorials. In this one, we’re going to take a look at how to add images to popplet.
How To Add An Image To Popplet – Web Version
- To begin, activate the popple that you want to an image to, by clicking inside it. The activity bar will appear – the four circles at the bottom of the popple:
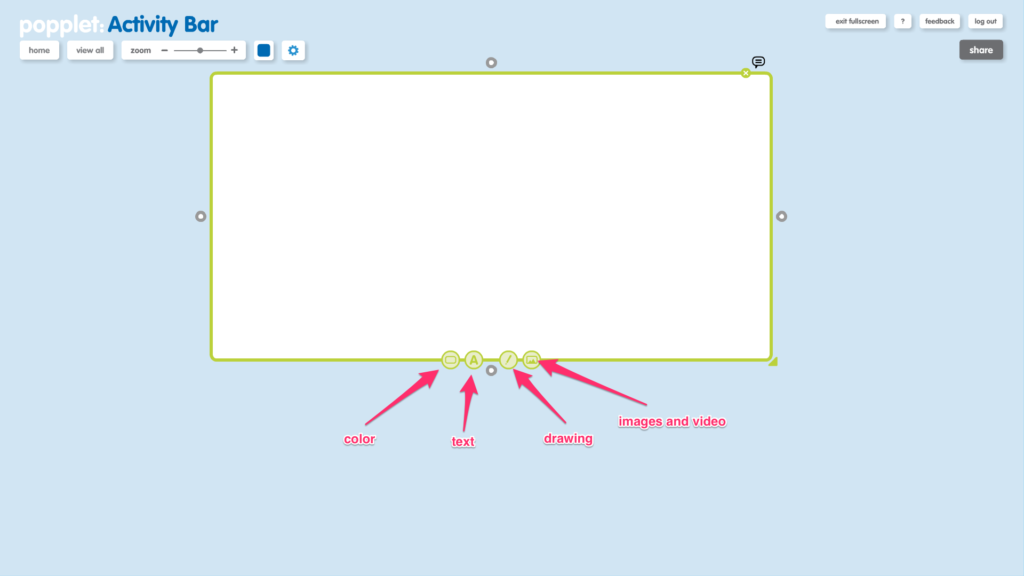
- The add image/video button is the furthest to the right and looks like this:

- Click on the add image/video button and you will see a Vimeo icon button to the left (more about that later) and a grey computer icon button to the right:
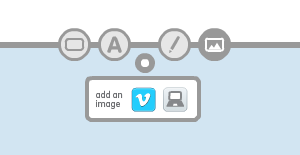
- Select the computer icon button and you will then be able to add any image stored on your computer to your popplet.
- We downloaded this very cool photo of an owl from Photos For Class to a laptop and then uploaded it to our popplet:
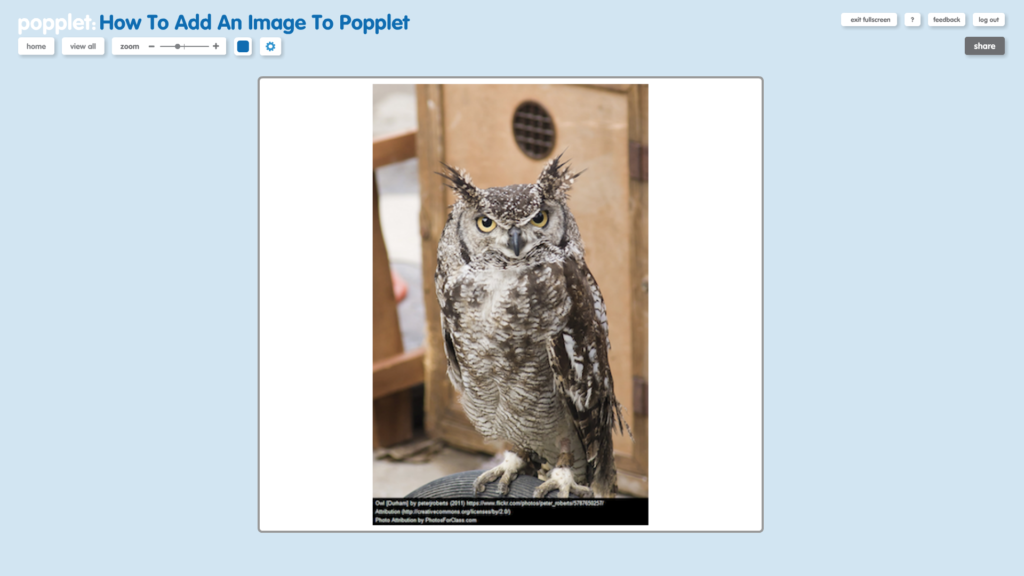
- To replace an image, repeat the above process. To remove an image you will have to delete the popple.
- If you want to add more images, add more popples.
How To Add An Image To Popplet – iPad/iPhone
Adding images works a little differently on iOS devices, but not that differently!
- To begin, activate the popple that you want to an image to by clicking inside it. The activity bar will appear – the four circles at the bottom of the popple:
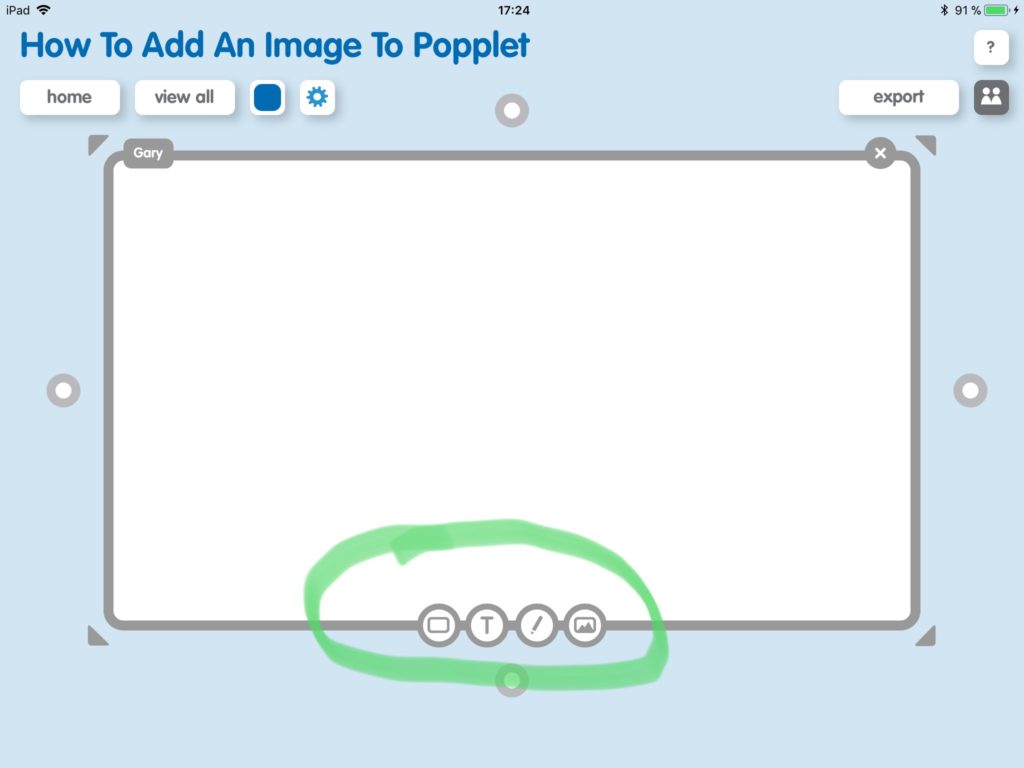
- The add image button is the furthest to the right and it looks like this:

- Tap the add image button and you will be given three options: open library, take a photo, and paste an image.
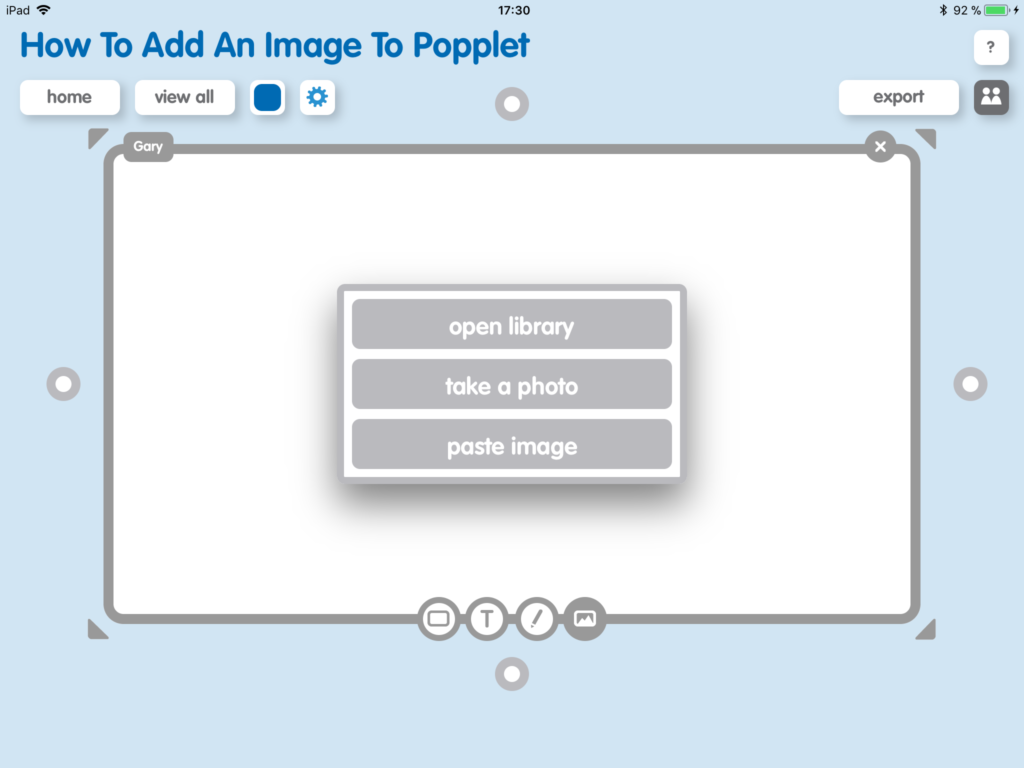
- Tap open library and you will be able to access all of the images on the iOS device’s camera roll and upload them to the popplet. Simply tap the image you want to add:
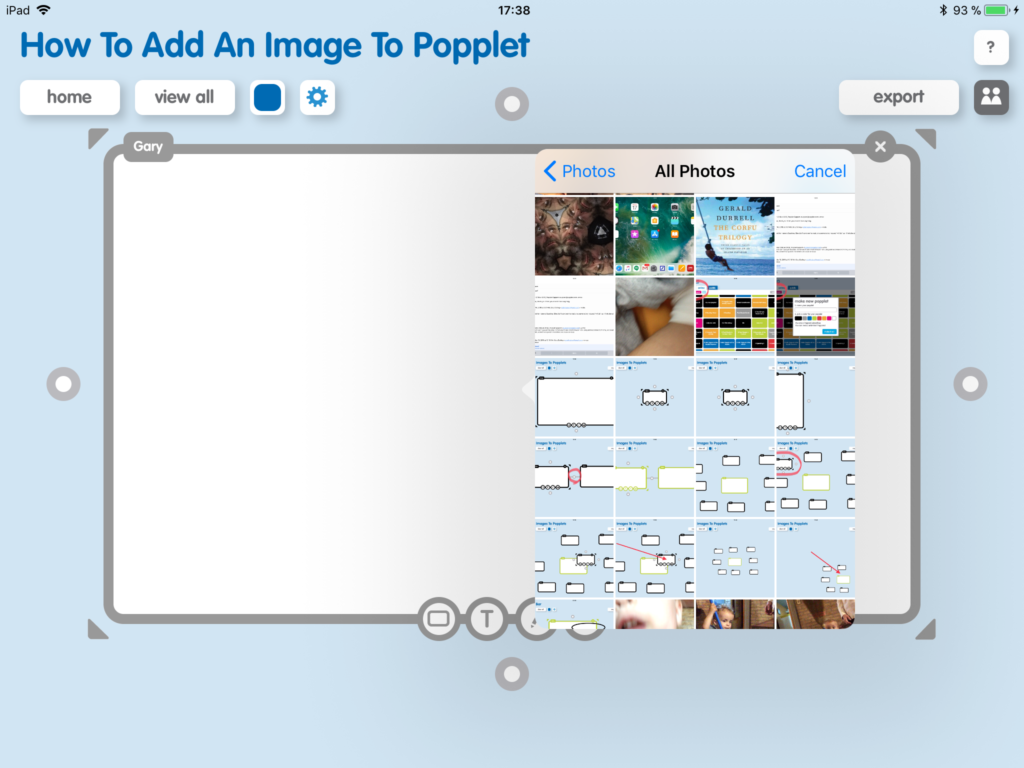
- If you’re feeling more spontaneous, tap take a photo and the device’s camera will switch on. Whatever you snap will upload directly to your popplet:
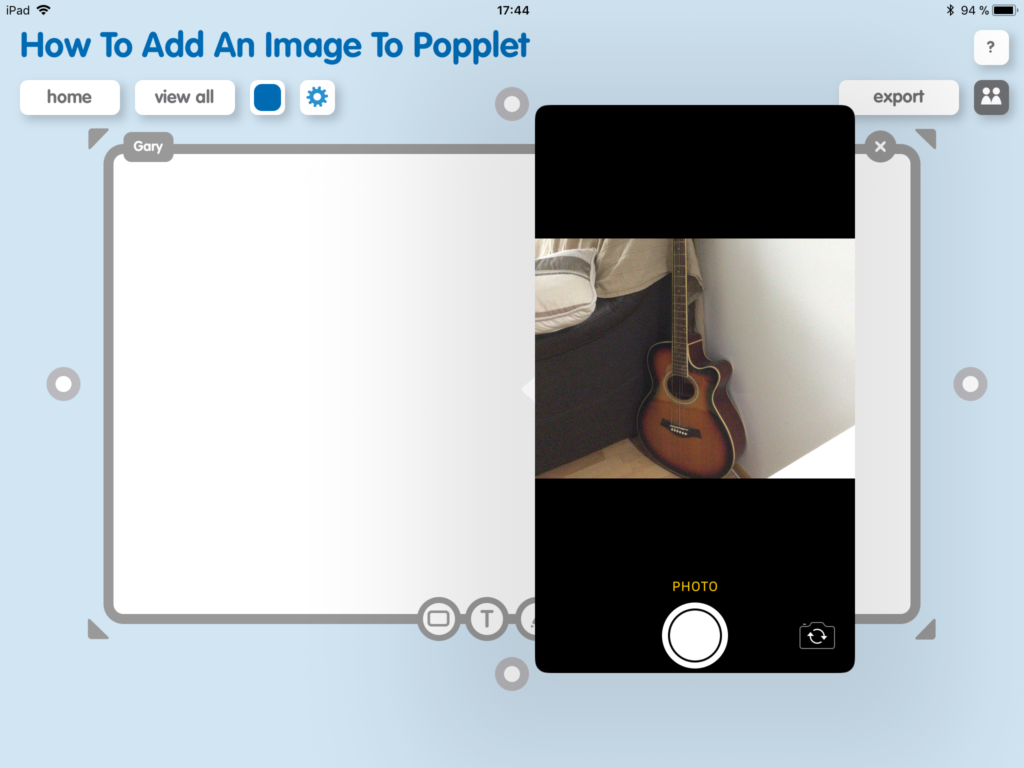
- Finally, the paste image button will allow you to copy images from other applications on your device before pasting them into your popplet. We copied and pasted this image of a big cat from Kiddle:
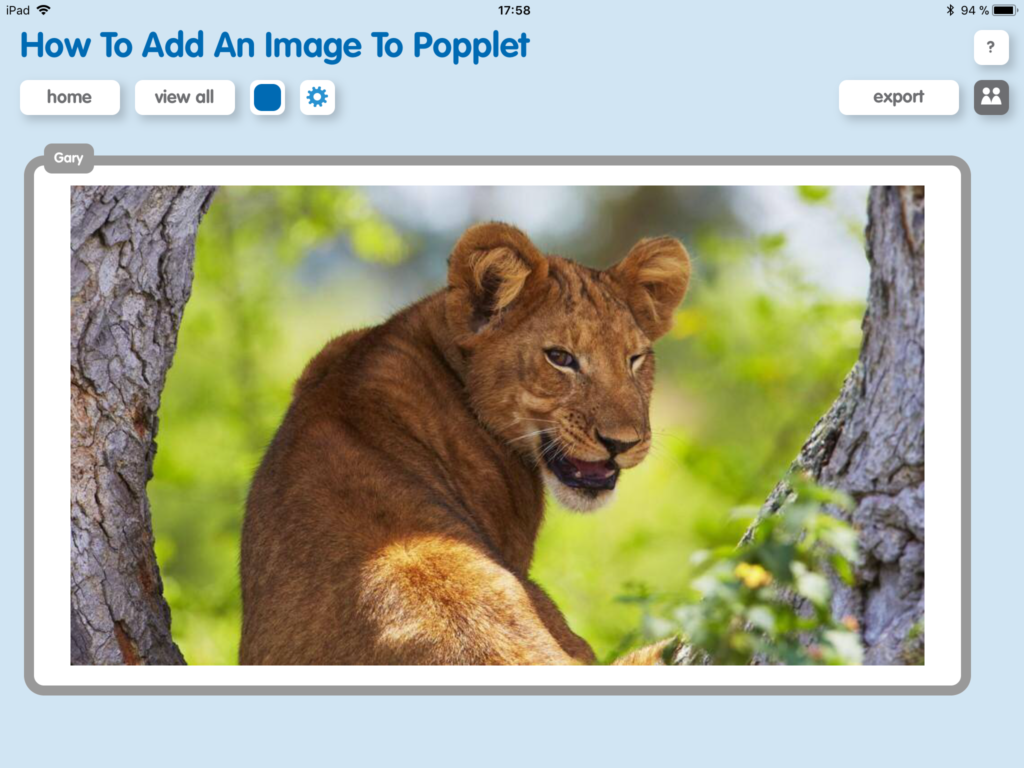
- To replace or change an image, click on the add image button:
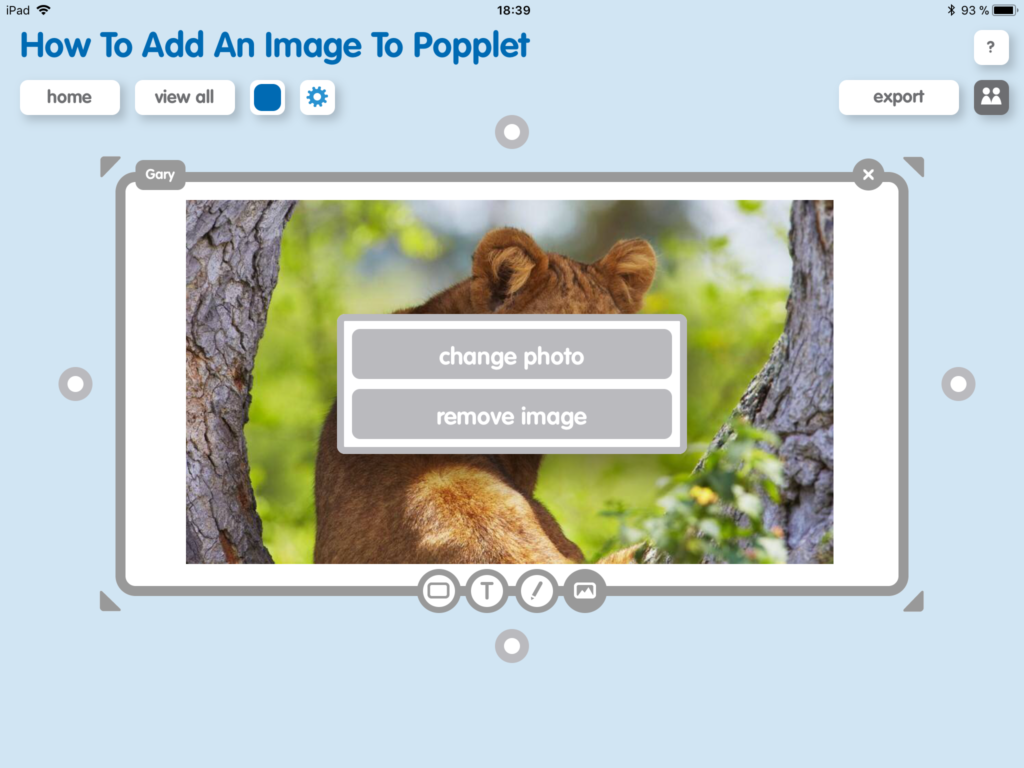
- If you want to add more images, add more popples
A Word About Copyright
It sometimes seems that all the images to be found on Google or other search engines are yours for the taking, unfortunately, that’s not the case at all. Many of the really cool images you can find actually belong to someone, which means they may have an issue if you indiscriminately upload their work to your popplet. There are however gazillions of really cool images available which, from a copyright perspective are completely safe to use. To learn more check out this article we published on the subject How to Safely Source and Republish Images in Popplet.
Tips For Adding Images
- If you are using Popplet in the classroom, it may be better to arrange for the students to have access to the images they need for the activity before they begin it.
- If you are searching for age-appropriate images for classroom activities, then we recommend Photos For Class. Not only does it return suitable images, it also provides attribution for downloaded photos, like the image of the owl above. There are other equally excellent resources like this one.
- If you can’t get an image to upload, and the circling dotted upload indicator remains at 100%, try reducing the pixel size of the image.
That’s all there is to it! Like all practical things, practice makes perfect. We suggest that you stop reading and go and try adding a few images to a popplet right now. Pretty soon, you’ll be an expert, even if you are over five years old!
Other articles available in this series of tutorials are:
Tutorial: Getting Started – All About Popples
Tutorial: 1. Adding Drawings To Popplet – The Basics
Tutorial: 2. Adding Drawings To Popplet – Getting Creative
Tutorial: Adding URLs to Popplets | Poppletrocks!
Tutorial: 1. Adding Text To Popplet – The Basics
Tutorial: 2. Adding Text To Popplet – Bright Ideas
Popplet is available as an iOS app: Popplet Lite, which is free, and the full version. There is also a web version, and you can sign up for a free account on the Popplet Home Page – we’ll even give you ten free popplet boards to get you started. Group subscriptions are available at reduced rates.
Popplet is a vibrant community, with hundreds of popplets being shared daily on Public Popplets, and on our Twitter, and Facebook page. If you’re searching for inspiration, or you have popplets to share, join us.