Popplet is the perfect tool for visualizing ideas, processes and information and its intuitive and friendly interface means that impressive and valuable work product can often be instantly created. There are also times when a Popplet’s visual impact and effectiveness can be improved by applying formatting techniques:
- For increased clarification and simplification of ideas
- Presentations
- When there are a large number of popples on a single board
- Collaborating on a popplet
- Just because you want your popplet to look better
Popplet comes equipped with a set of formatting tools that are more than a match for all formatting needs, and with them, even the most unruly popples can be brought into line. They can be accessed through organize located in the cog menu:
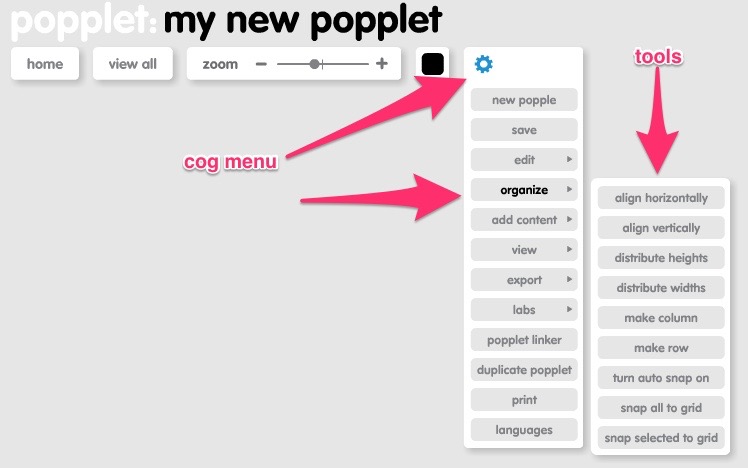
In this series of tutorials: Popplet Formatting Techniques 2: Getting Organized With Popplet Stacks, Popplet Formatting Techniques 3: The Grid Layout, we will see how the application of these tools, along with other techniques, can save time and produce more impacting and attractive Popplets. But before we get to the formatting toolbox, a word about selecting popples.
Selecting One, Or a Few Popples
Useful for basic formatting work and for deleting a small number of unwanted popples.
- Begin by holding down the shift key, and clicking inside the popple to be selected
- A successfully selected popple turns yellow
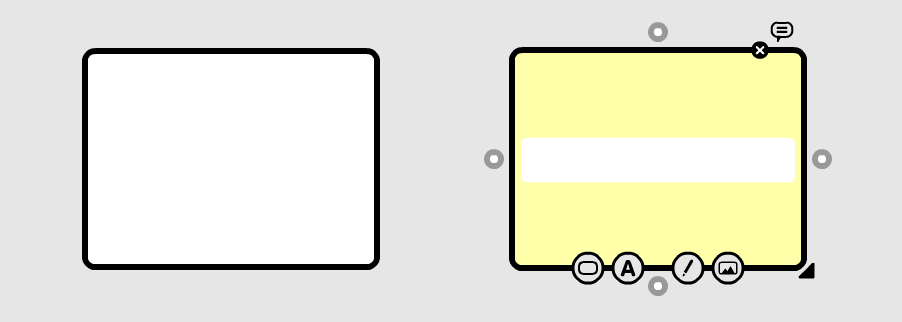
- To select more than one popple, hold down the shift key while clicking inside the popples:
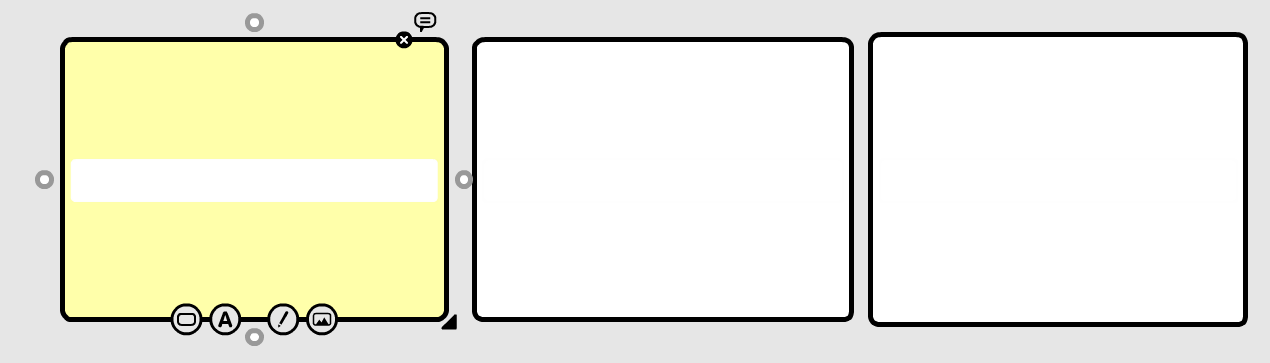
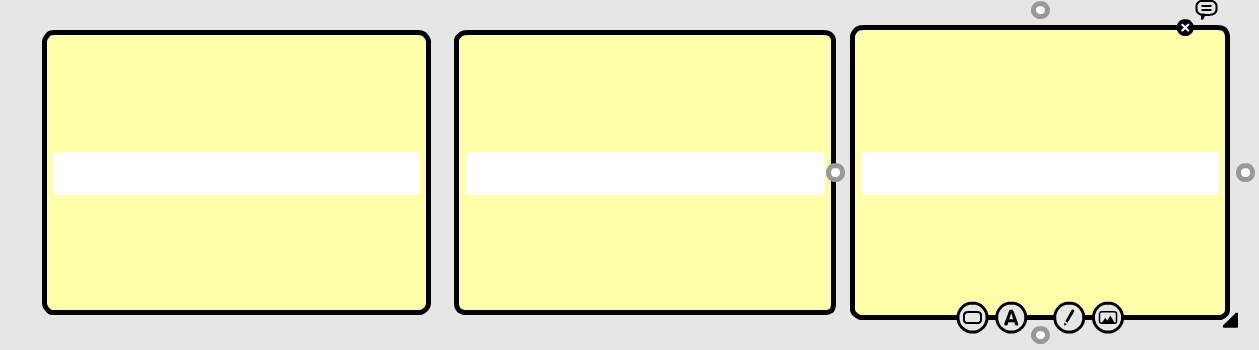
The selected popples can now be moved around and repositioned. Or, you could try a multiple action like changing the color of them all at the same time:
- Follow the instructions above and select the popples to be changed – they will turn yellow
- Next, click on the change colors button on the base of the finally selected popple
- Finally, choose the color you want the popples to be and click
- The selected popples will change color – from black to red in the example below:
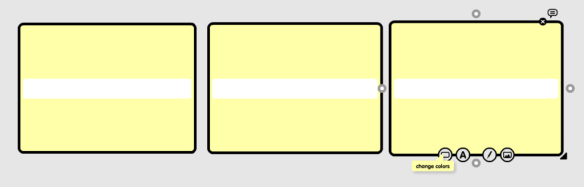
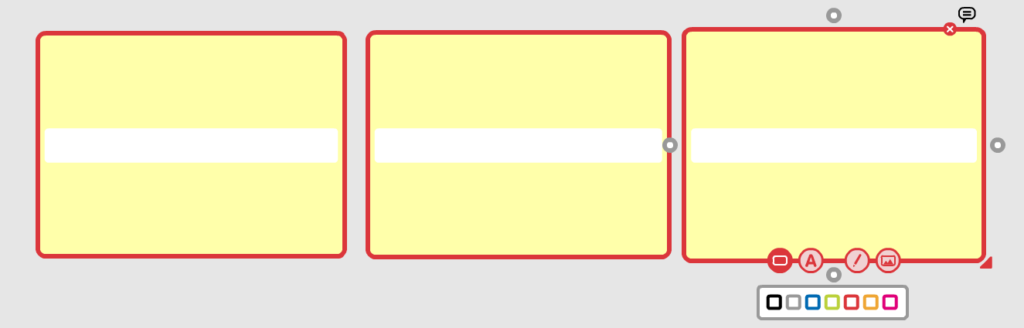
Changing the color of a group of popples is only one of the many multiple actions that can be performed – there are many more. However, if you are going to work on a Popplet board with more than just a few popples, then it’s probably better to use Popplet’s click and drag feature for multiple actions.
Selecting Multiple Popples – Click and Drag
When you have a bigger Popplet with a lot of popples, clicking on every popple that you want to include in a multiple action can be time consuming – even more so if you misclick and have to select the popples all over again! Popplet has a click and drag feature which makes selecting multiple popples quick and painless.
Take a look at this Irregular Verb Popplet:
This popplet contains valuable information, but it needs a little work – it’s messy! Let’s tidy it up by making all of the information visible and readable – we can do this by splitting the verb list and repositioning the parts:
- Press shift, and click and drag the cursor over one-half of the popples, capturing them within the opaque yellow box:
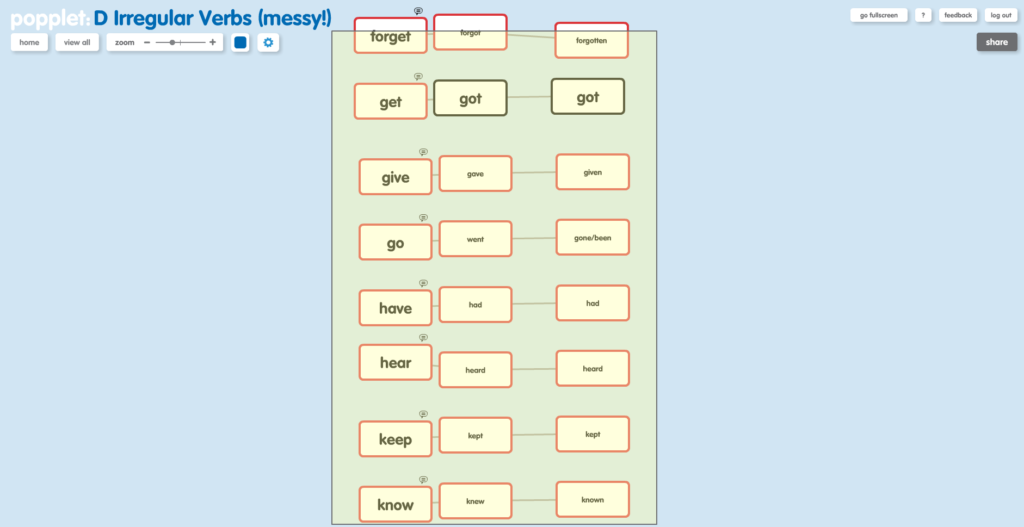
- All the popples within, or touched by the yellow box are now selected and turn yellow
- We can move half of our list to the right by clicking inside any one of the selected popples and dragging it into position:
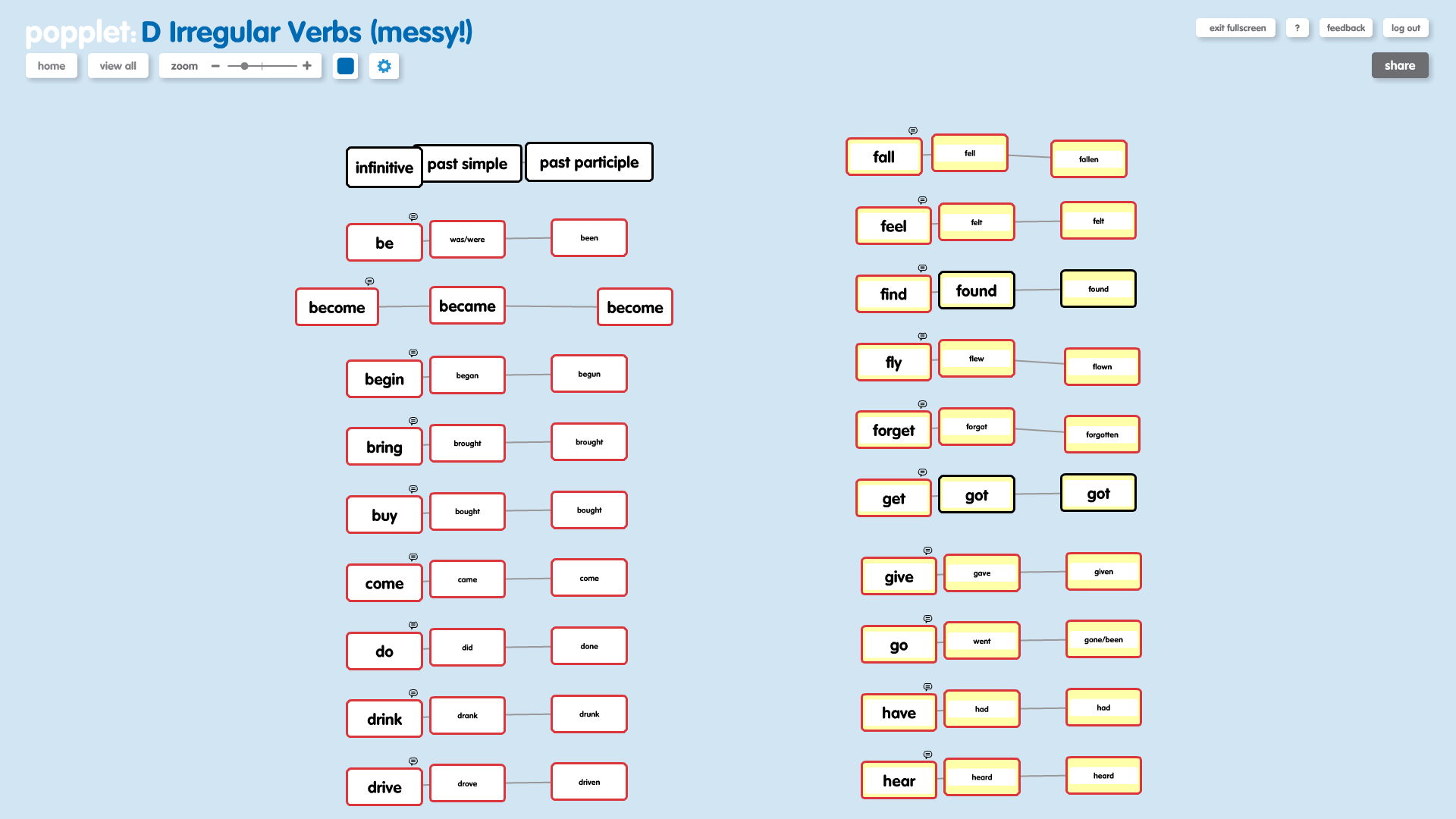
Selecting multiple popples using click and drag let’s us perform multiple actions such as changing text size and color, or elegantly aligning groups of popples, efficiently and effortlessly. Check out the completed Irregular Verb Popplet:
Selecting popples on the iPad/iPhone
Selecting popples on the iPad is even easier than it is on the computer.
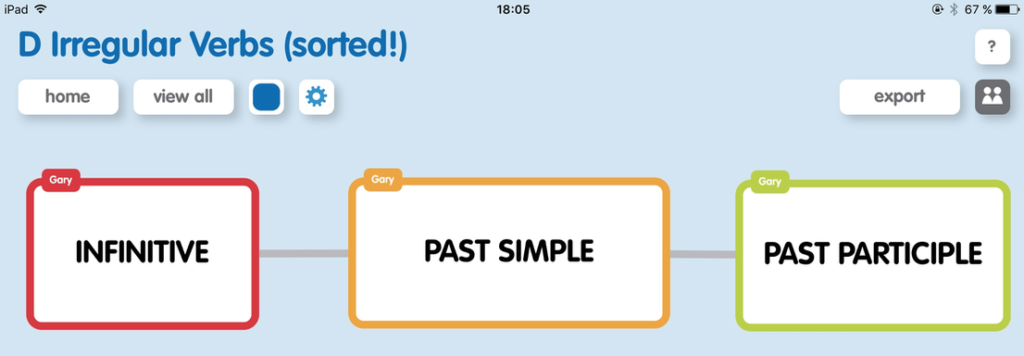
- To start selecting popples, simply tap with two fingers and selected popples will turn yellow:
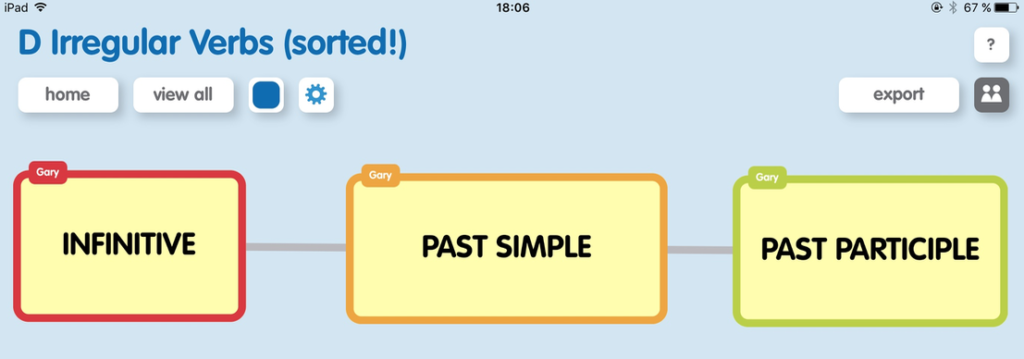
- Drag the selected popples to move them around, or tap the cog menu for more options:
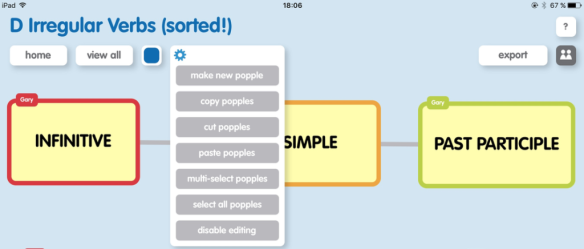
Additional Information
- To deselect popples – click or tap anywhere on the popplet board.
- Be careful to deselect popples when finished performing an action, to ensure that they are will not be included in the following action
- A single popple does not need to be selected for an action to be carried out, or to be moved.
- There are fewer formatting options available on the iPad/iPhone – popplet formatting is more suitable to a bigger screen.
- If you have a lot of popples on the main board, you might be able to reduce their number by using Popplet Comments or Popplet Linker
- It is not necessary to select a single popple to delete it: click on the “x” in the top right-hand corner of the popple.
Practise makes perfect, so try out what you have learned here as soon as possible – you will be producing amazing looking Popplets in no time at all, especially if you check out the other tutorials in the Formatting Techniques series: Popplet Formatting Techniques 2: Getting Organized With Popplet Stacks and Popplet Formatting Techniques 3: The Grid Layout.
For more Popplet ideas, or to share your work with the Popplet community visit our Twitter and Facebook pages or sign up free for a Popplet account.