Work collaboratively and effectively
Popplet lets you share ideas and work collaboratively on projects. We have developed three levels of permission to let you manage your groupwork using Popplet and will continue to improve these capabilities. We get queries every week to our support email and to our online community page asking for clarification on how to use Popplet collaboratively. (Which reminds us – if you have a question or feedback, please share it with us by email or at our community page!)
Share ideas at three permission levels
You can use Popplet to work collaboratively in three ways:
![]() Share ideas: This level allows you to show your popplet to others. You can email the page reference, embed it in your blog, or share it via Twitter or Facebook. When you share the popplet URL page or embed it in your blog, your readers will be able to move around your popplet and zoom in and out, but they will not be able to alter any content. You can see the choices for sharing your popplet board by clicking on the share button in the right hand top corner. First, you will be asked to make your popplet board public, and after that you can email it, embed it, tweet about it or post it to your Facebook page. (Don’t forget, you can also save your popplet as a PDF or JPEG and send it to people as an attachment.)
Share ideas: This level allows you to show your popplet to others. You can email the page reference, embed it in your blog, or share it via Twitter or Facebook. When you share the popplet URL page or embed it in your blog, your readers will be able to move around your popplet and zoom in and out, but they will not be able to alter any content. You can see the choices for sharing your popplet board by clicking on the share button in the right hand top corner. First, you will be asked to make your popplet board public, and after that you can email it, embed it, tweet about it or post it to your Facebook page. (Don’t forget, you can also save your popplet as a PDF or JPEG and send it to people as an attachment.)
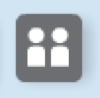 Collaborate (add): This level of permission allows you to share your popplet and nominate others in your team as collaborators. They will be able to add to your popplet with new popples and connectors. When you work collaboratively, the name tag function comes in handy: you can see who has added popples and expanded on your original work. Your team can also use the comments function to explain the thinking behind their popple content. Click on the peg people symbol and add your team mates. To work collaboratively, your team mates must already have a Popplet account, or you can enter their email addresses and they will be sent an email and invited to join.
Collaborate (add): This level of permission allows you to share your popplet and nominate others in your team as collaborators. They will be able to add to your popplet with new popples and connectors. When you work collaboratively, the name tag function comes in handy: you can see who has added popples and expanded on your original work. Your team can also use the comments function to explain the thinking behind their popple content. Click on the peg people symbol and add your team mates. To work collaboratively, your team mates must already have a Popplet account, or you can enter their email addresses and they will be sent an email and invited to join.
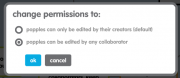 Collaborate (edit): This level of permission lets your collaborators make changes to your existing work, as well as add more popple content. Under the gear cog (settings) symbol, choose “Popplet labs” and “Popplet permissions” from the drop-down menu. Select the option to let any collaborator edit your original popplets and click OK to save.
Collaborate (edit): This level of permission lets your collaborators make changes to your existing work, as well as add more popple content. Under the gear cog (settings) symbol, choose “Popplet labs” and “Popplet permissions” from the drop-down menu. Select the option to let any collaborator edit your original popplets and click OK to save.
In 2012, we will be adding more features to help you to work collaboratively using Popplet. Please let us know on our Facebook page how you use Popplet to share ideas, and what additional features you need.
Pingback: Using Popplet In Presentation Format | Poppletrocks!