We have all done it. Spent precious time creating a magnificent piece of Popplet wizardry on the iPad, or quickly saved a few important ideas on the Popplet iPhone app only to later discover, while sitting down to take a look at our popplets on the computer, that our hard work has gone! Breathe! We check our iOS devices, and there it is. Question is: Why can’t I see my Popplet online?
The Popplet app has three tabs:
- iPad/iPhone/iPod
- online
- public
If you can’t find the Popplet you are looking for online, but you are able to access it in the Popplet iOS app, then the Popplet was probably created in the device tab.
To create a Popplet on your iOS device and be able work on it in from your computer/laptop then choose the online tab.
Back to our problem: I don’t want to spend time redoing all my work, is there a way to transfer a popplet from the device tab to the online tab? Fortunately, there is.
Transferring Popplets from the Device Tab to the Online Tab
- The popplet you want to see online should be in the device tab, like the Proper Nouns popplet below. Tap once to open it:
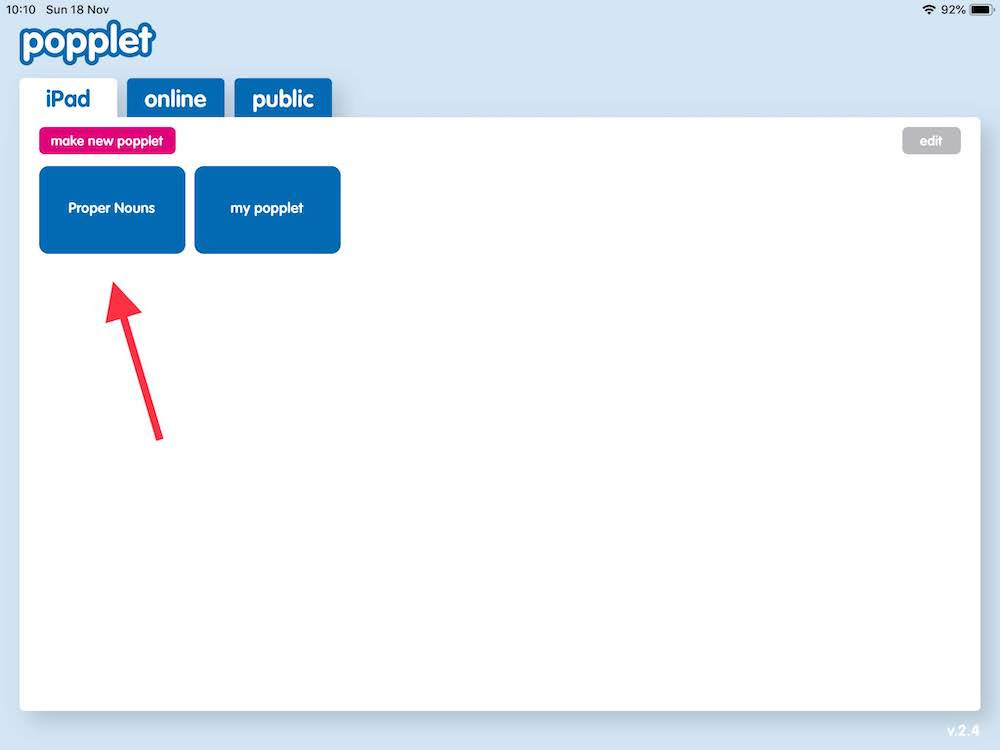
- Take a quick look at your handiwork, ensure its veracity, make any small changes required:

- When you’re satisfied, tap home then tap the online tab (iPad in this tutorial) to open it:
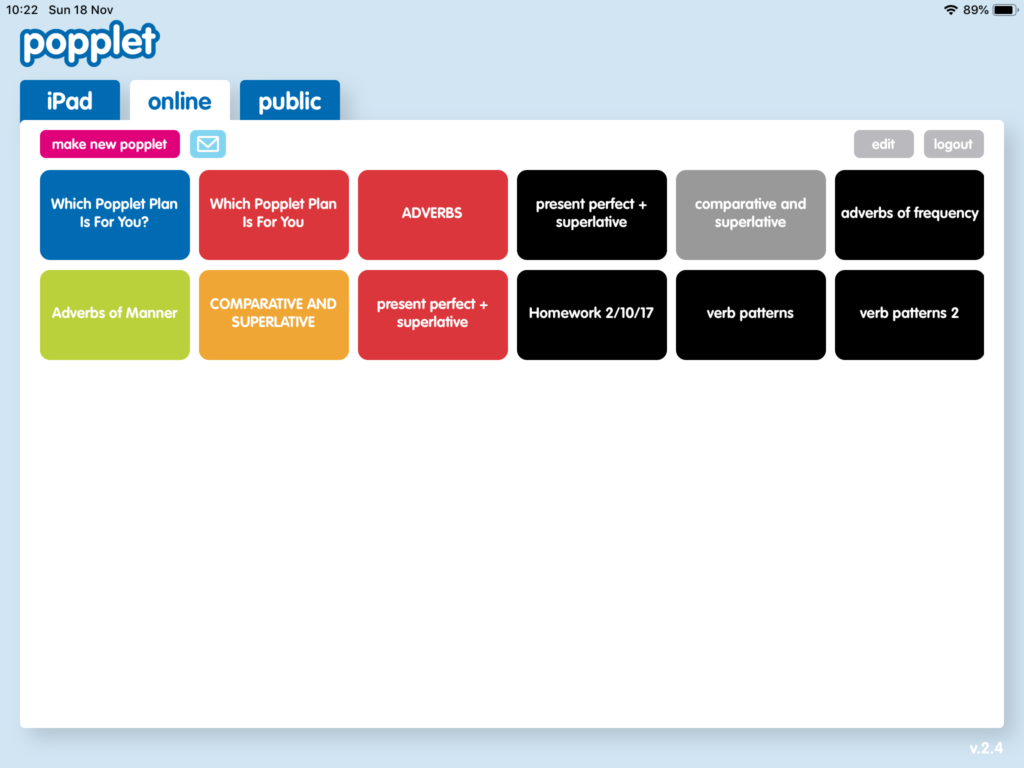
- Next, tap make new popplet. Give this new popplet the same name as the popplet you want to transfer and also make it the same color:
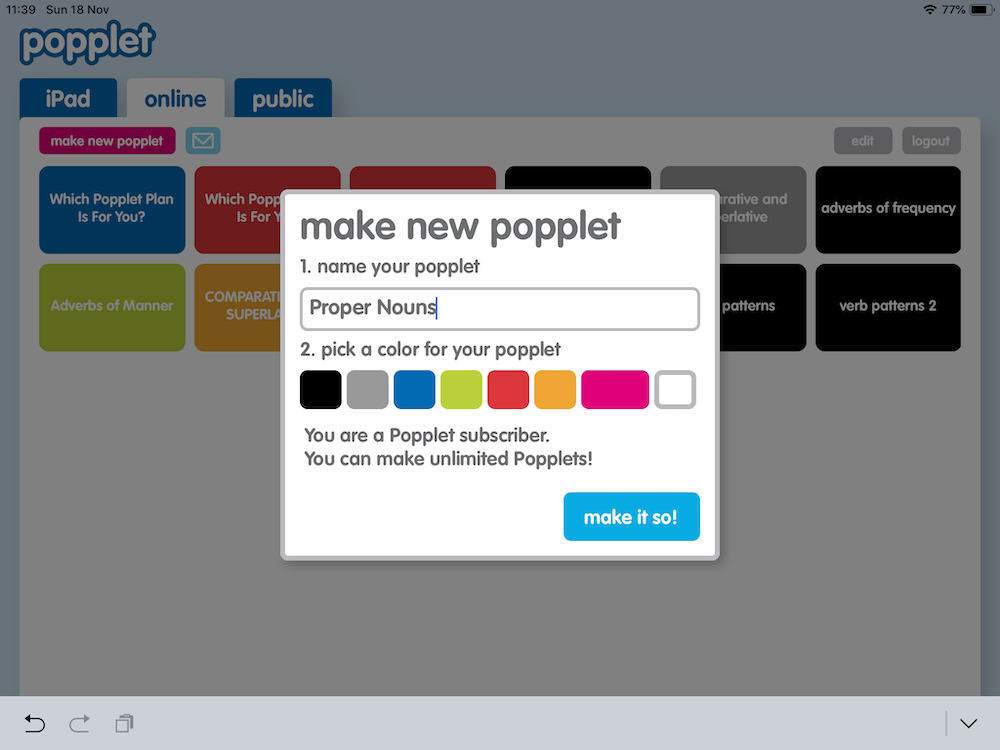
- Then, tap make it so. When the popplet opens a single popple will also open by default – tap “x” to delete it:
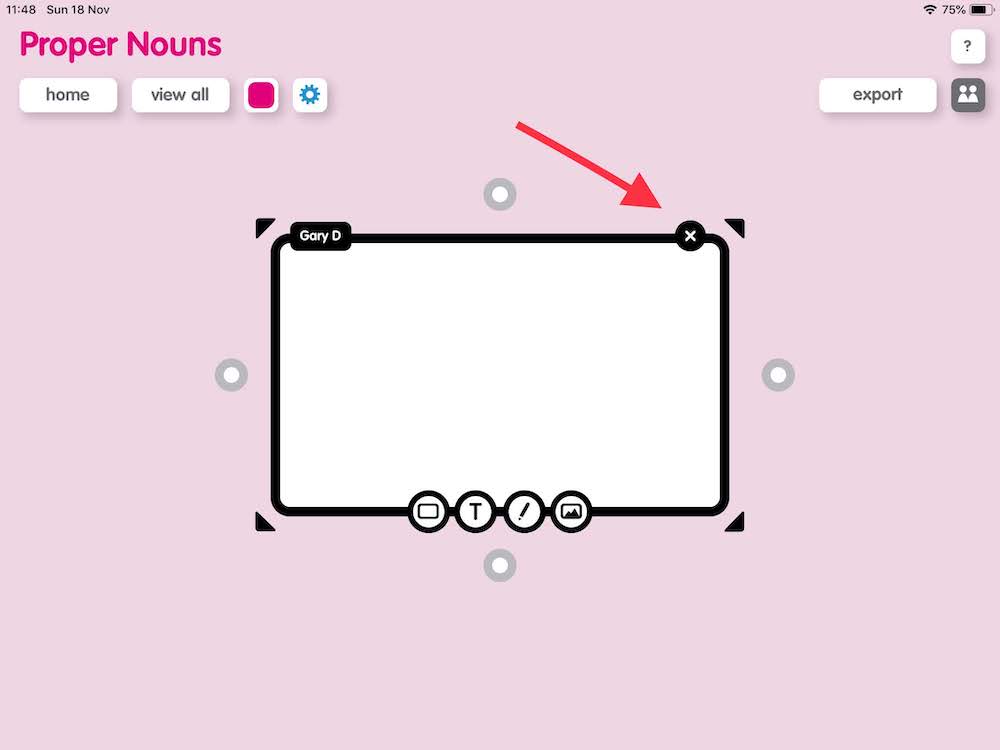
- You should now have a blank canvas to recreate the popplet from the device tab:
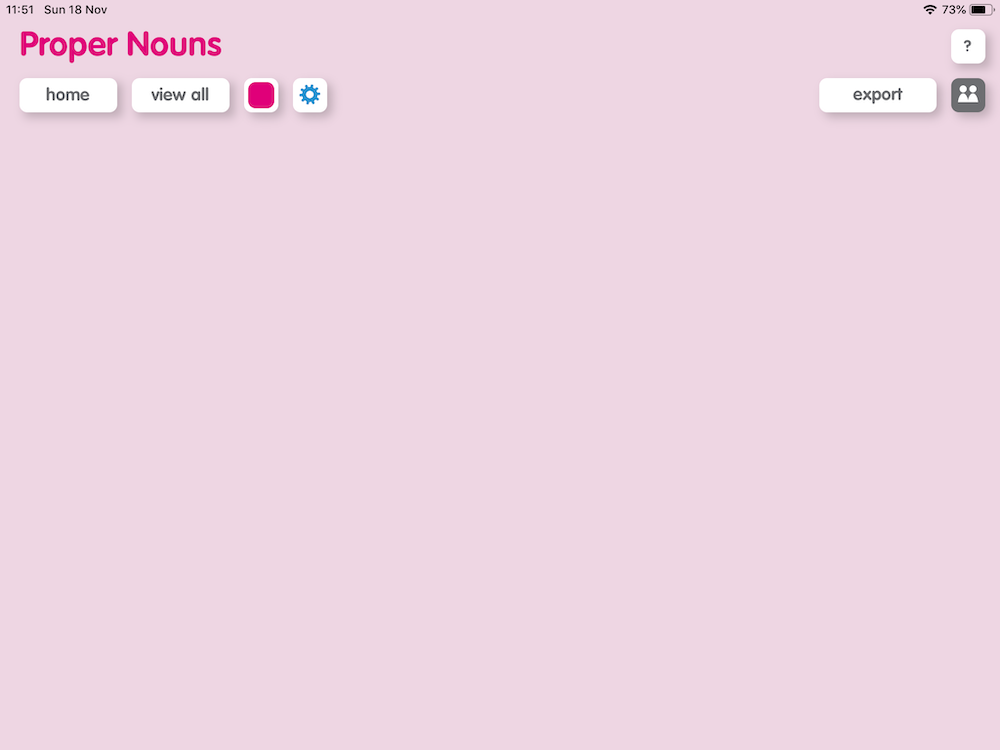
- Tap home, the new (empty) version of proper nouns has been added to your online tab:
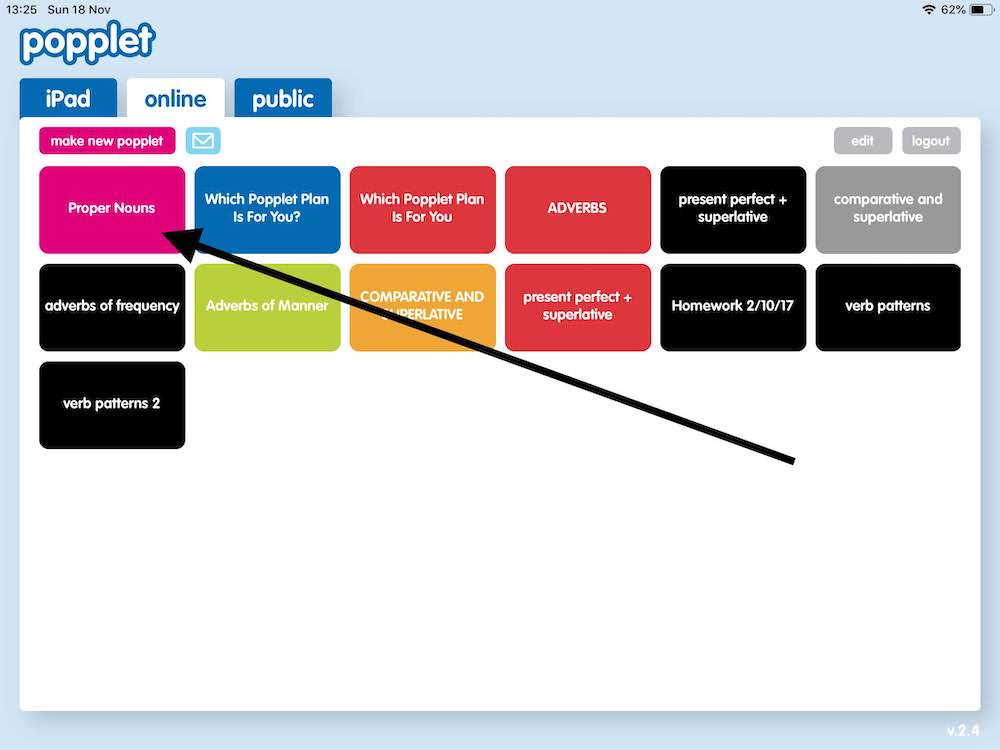
- Reopen the device tab and select the popplet you want to transfer:
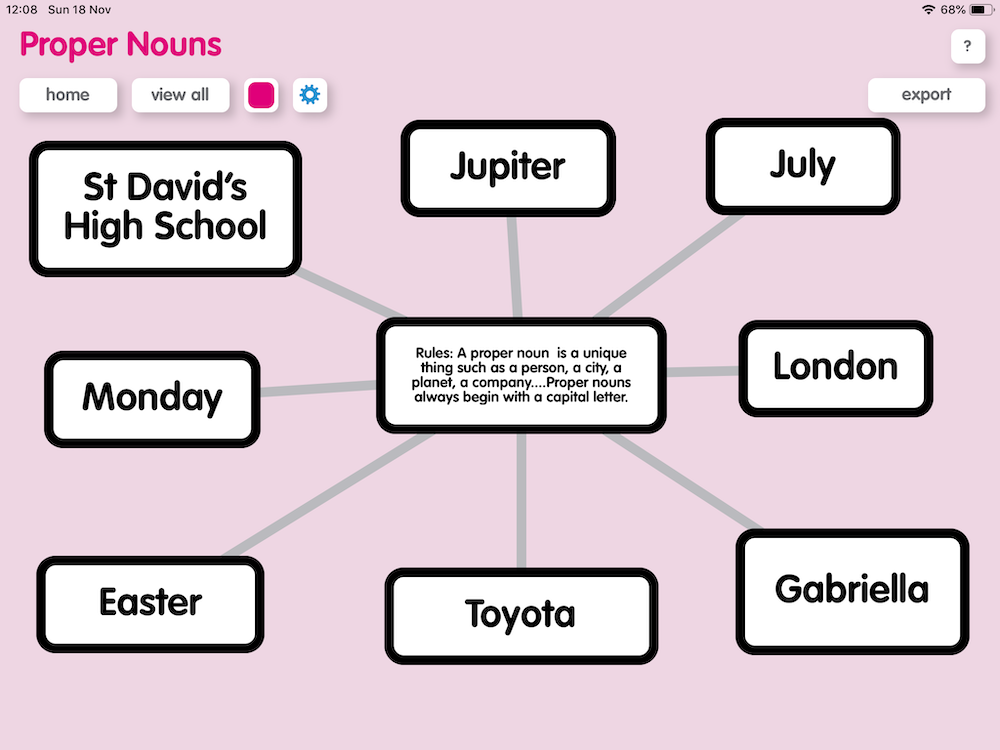
- Now we’re simply going to copy and paste all the popples from this popplet into the popplet in the online tab. Begin by tapping the blue cog menu, then tap select all popples (selected popples will turn yellow). Alternatively, tap popples with two fingers to select them:
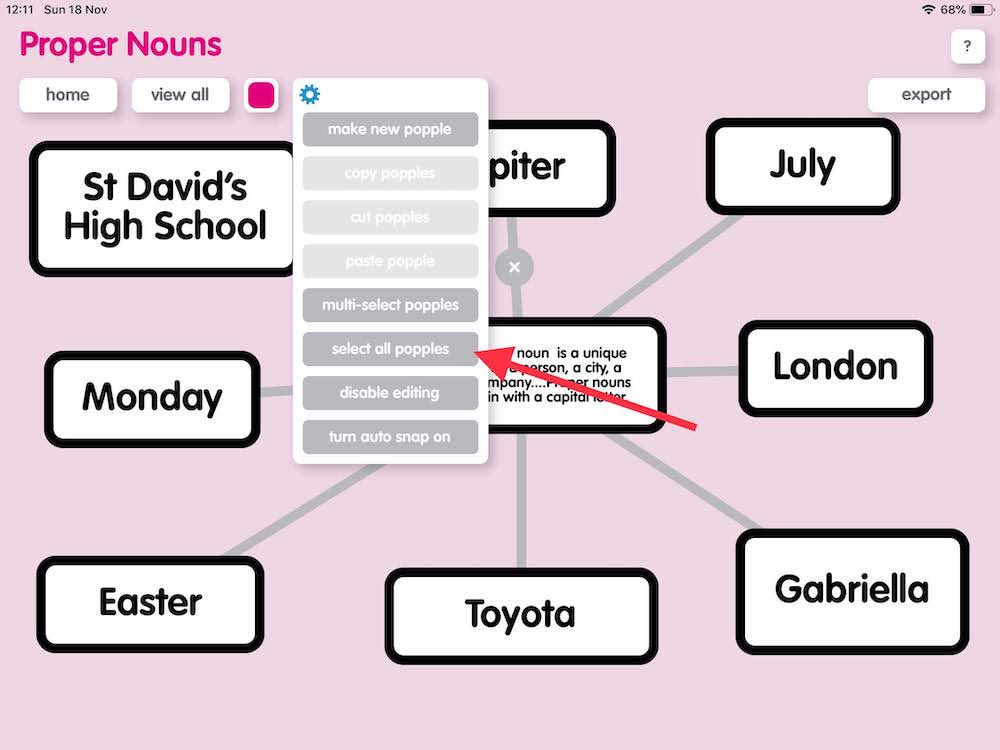
- Next, from the cog menu, tap copy popples:
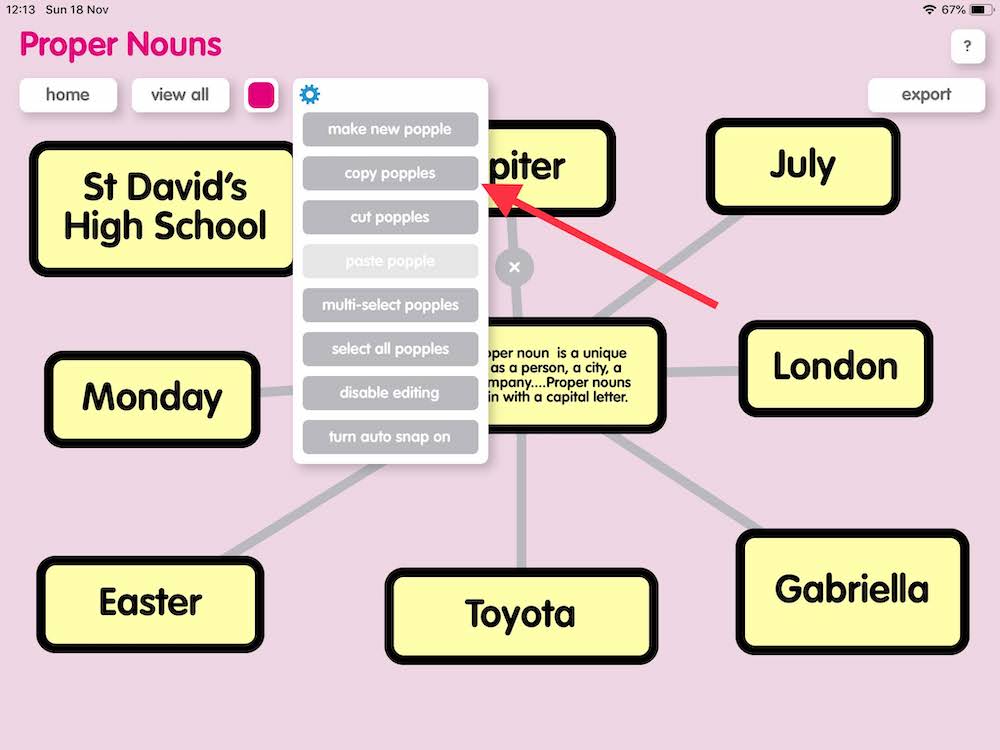
- Tap home and open the target popplet created earlier in the online tab.
- Once that’s done, tap the cog menu and select paste popples:
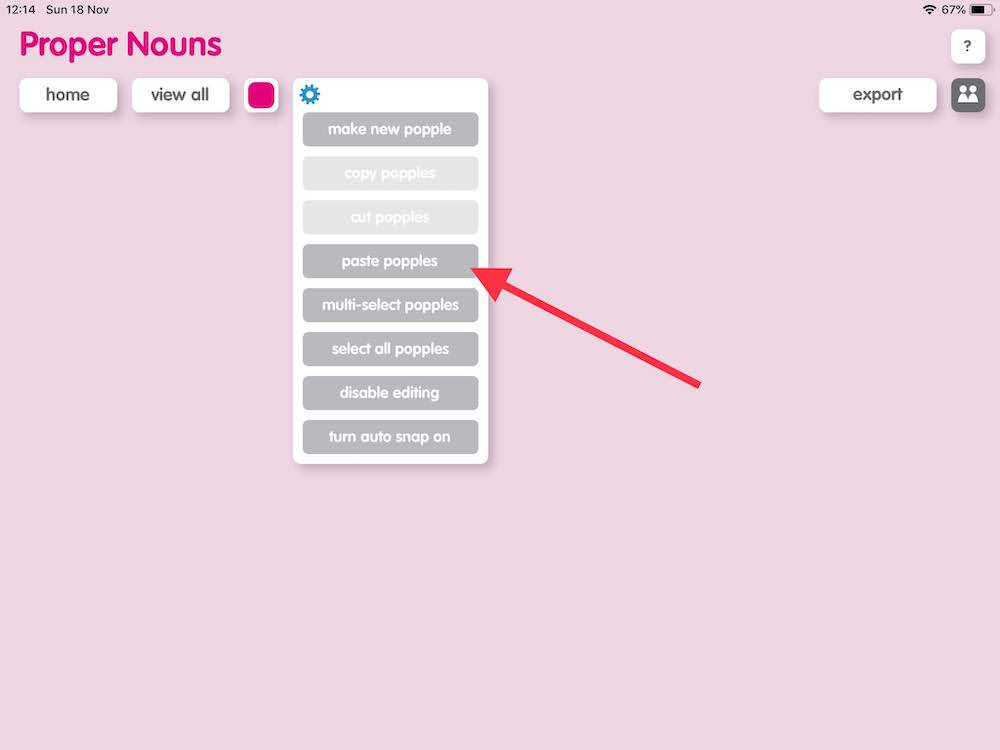
- Watch your new popplet quickly populate:
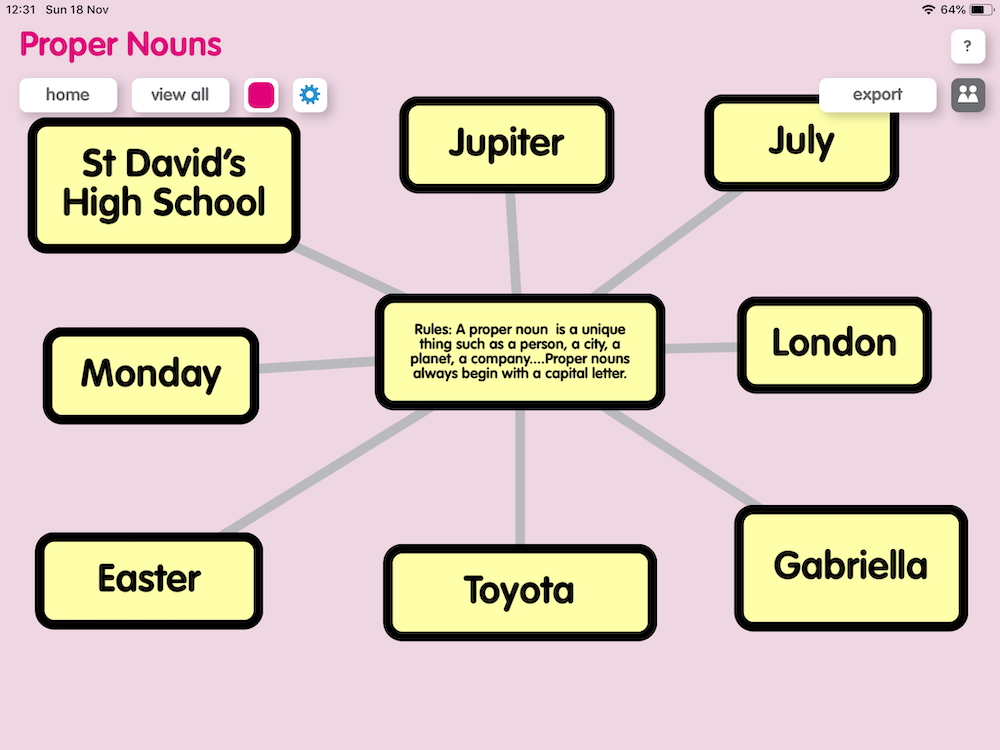
- Finally, tap anywhere on the screen to deactivate the popplets. The popplet is now in the online tab and accessible from your web browser:
There you go, no drama. All it takes is a few seconds to replicate your hard work.
We hope that you find this tutorial useful. If you did, or if you didn’t let us know. Share with the Popplet community on Twitter, or on our Facebook page.