All ideas great or small can find a home in Popplet: from a simple “to do” list to the exciting seeds of a new project. And when it’s time for good ideas to become great ideas then it’s time to share them.
Popplet helps you to share your work by adding collaborators. When you add collaborators you will be able to:
- Invite and receive feedback on your work
- Ask and answer questions
- Participate in classroom activities in real-time
- Set and participate in group assignments and group discussions
- Work together on projects in real-time
- Assign access levels and user permissions
There are 2 levels of collaboration:
- Popplet Comments – great for feedback and note taking as Popplet Comments do not appear in the main popplet board.
- Editing – as well as comments, collaborators can add new popples to a Popplet board.
Adding Collaborators to a Popplet
- Begin by selecting add collaborator from the sharing options window in the top right-hand corner of the popplet board:
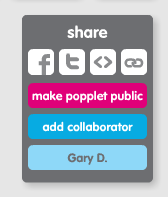
- A window appears showing the usernames of any Popplet users you have collaborated or are currently collaborating with and if you haven’t collaborated with anyone yet, then no names will appear:
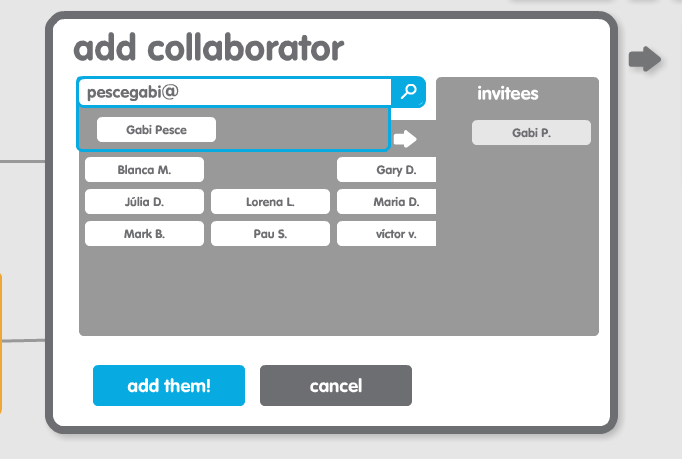
- Next, choose a known collaborator from the list, or type an email into the search window. If your invitee is already a Popplet user, their name will appear as you type. When you find your collaborator, click on their name to add them to the list of invitees in the right-hand side of the window.
- If your potential collaborator does not already have a Popplet account then you will be asked to invite them to popplet:
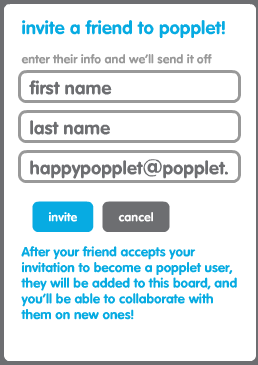
- When you have added all the collaborators you want to add, select add them and an email will be sent to each of them inviting them to join the popplet as a collaborator.
- Collaborators will only be added once they have agreed to join a Popplet and are signed up to a Popplet account.
How to Join a Popplet as a Collaborator
- First, you must be invited to join by the popplet creator or another collaborator. You will always receive an email if you have been invited to join a popplet.
- You can view the Popplet you are being asked to join by following the link in the email.
- If you already have a Popplet account, all invitations to collaborate will appear in your inbox, and you must sign in or be signed in to accept the invitation:
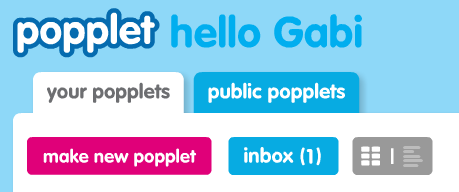
- If you don’t have a Popplet account yet, don’t worry! When you are invited to join a popplet, an account is created automatically using your email, and the details of the account sent to you. You will have to sign up to Popplet to join a popplet as a collaborator.
- Once you are signed in to your Popplet account click the inbox and select the Popplet invite you want to respond to.
- You will be given 3 options: yes, no or let me look first:
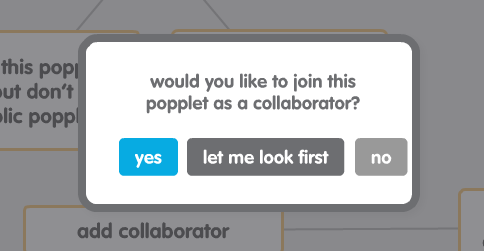
- Choose no and you will not be able to collaborate on this Popplet unless the owner, or another collaborator invites you another time.
- Choose yes, and you will be able to add comments (LINK), add collaborators, and edit – editing is only possible with the owner’s permission.
- Choose let me look first to review the popplet before you decide.
Popplet Permissions: Comments and Editing
Popplet Comments is the default setting for all collaborators, and all the collaborators that you add, and any collaborators that they add…and so on, will be able to add comments to the popplet. Additionally, a popplet’s creator can allow collaborators to edit a popplet they own by allowing them to add popples:
- First click on the cog menu and select labs then popplet permissions from the dropdown menu:
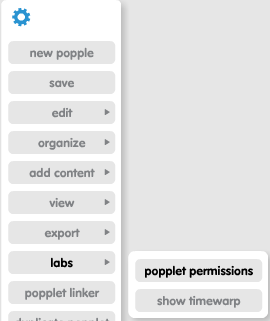
- In the window that appears, check the popplets can edited by any collaborator box and click ok:
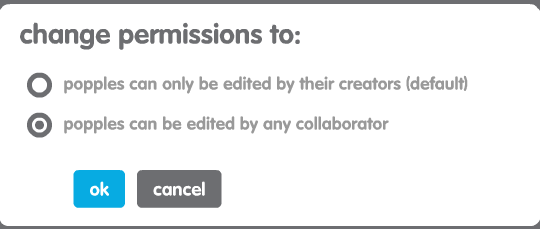
Collaborators can now add popples and comments. This setting can be changed by the popplet owner at any time.
Additional Information
- On the iPad/iPhone/iPad begin to add collaborators by pressing the icon in the top right-hand corner of the screen:

- Then press add:
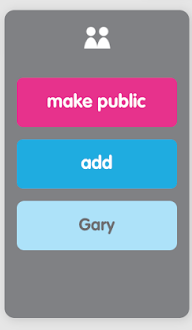
- Be careful when adding the email addresses of collaborators – if you see duplicate usernames be sure to type in the full email address of the potential collaborator to ensure the email is sent to the correct person.
- Once a collaborator is added, they can invite others to collaborate.
- Once a collaborator is added, they cannot be removed by the popplet owner. A collaborator can only be removed from a popplet if they choose to delete the popplet from their own dashboard.
- Collaborators (including creators) cannot edit or remove a fellow collaborator´s comments.
- In full edit mode, when popplets can be edited by any collaborator is selected, collaborators CAN edit or remove a fellow collaborator’s popples.
- Be careful who you collaborate with! Be extra careful when giving permission to edit.
- Use nametags when collaborating to keep track of who is adding comments and popples.
We learned a lot from this tutorial, did you? As always though, the surest way to get comfortable with collaborating on Popplet is by experimenting yourself, so don’t hesitate to try out what you have learned! Did we miss anything? Are you already collaborating on Popplets? Share your experiences with us, and our community on Twitter and on our Facebook page.