We understand how frustrating it can be not to have access to your Popplet account. Our advice is to keep calm and read this article. You’ll be relieved to learn that there are a number of tried and tested solutions for sign in issues, and if you follow one or any number of the suggestions below, you will more than likely gain unfettered access to your popplets in no time at all.
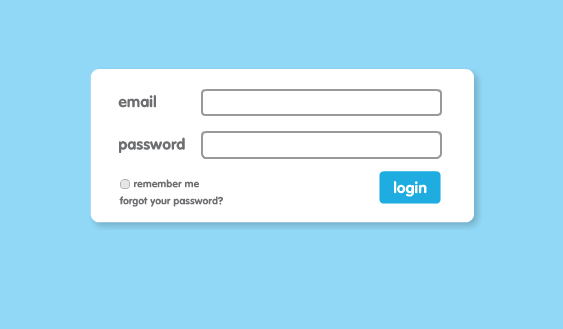
Step 1: Check Your Username and Password Are Correct
Do you have more than one Popplet account? Did you recently change your password? Were your username and password issued to you by a teacher or administrator? Whatever the circumstances, check that you’re using the correct information . Most Popplet sign in problems are a result of entering an incorrect username, password, or both. This is especially true of iOS devices. If you do enter an incorrect username and/or password, you will see the red please try again message:
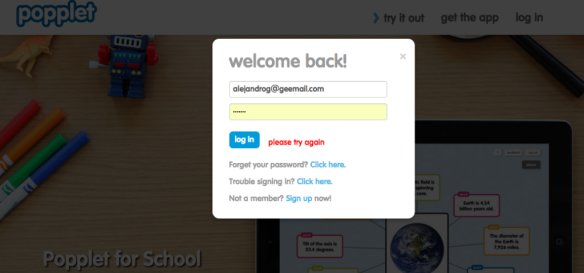
Step 2: Use Google Chrome
If you are using the correct sign in details and you still can’t log in, make sure that you are using Google Chrome. Popplet functions in other browsers, but it functions best in Chrome. Many Popplet users use Safari and experience no difficulties while – others do.
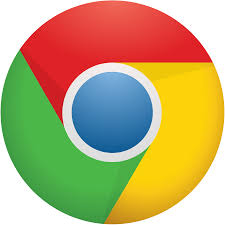
If youare using Google Chrome, your username and password are correct, and you are unable to access your Popplet account follow, the next 4 steps:
Step 3: Reset Chrome Settings to Default
Apps and extensions you install on Chrome can sometimes change the browser’s settings causing problems for Popplet, so resetting Chrome’s default settings can help:
- First, select the Chrome menu icon
in the top right-hand corner of the page
- Next, click on Settings
- Then, select Show advanced settings… found at the bottom of the page
- Scroll down to the end of the page and select Reset Settings
- Finally, choose Reset from the pop-up box
Step 4: Enable Adobe Flash Player in Google Chrome:
- Begin by typing chrome://settings/content in the browser’s address bar. On the Content settings screen find the Flash Player listing:
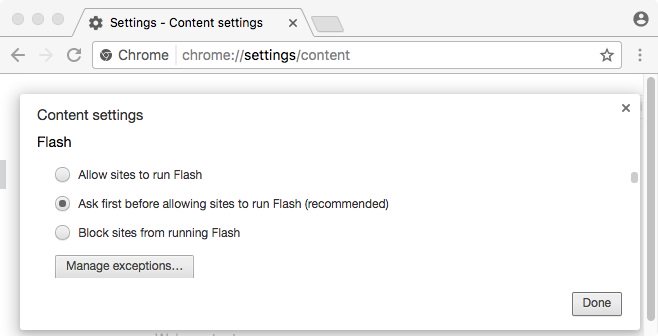
- Make sure that the Allow sites to run flash box is checked.
Step 5: Clear The Cache:
- First, click the Chrome menu
found at the top right-hand corner – like you did in Step 3
- Next, select More tools > Clear browsing data
- In the dialog that appears, select the checkboxes for the types of information that you want to remove:
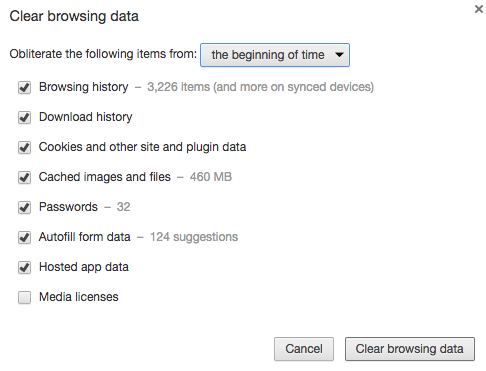
- Use the menu at the top to select the amount of data that you want to delete – you will have more success if you delete everything.
- Select beginning of time to delete.
- Click Clear browsing data.
Step 6: Restart Google Chrome
After completing steps 3 to 6, quit the Google Chrome browser completely, restart it, then open the Popplet home page and sign in.
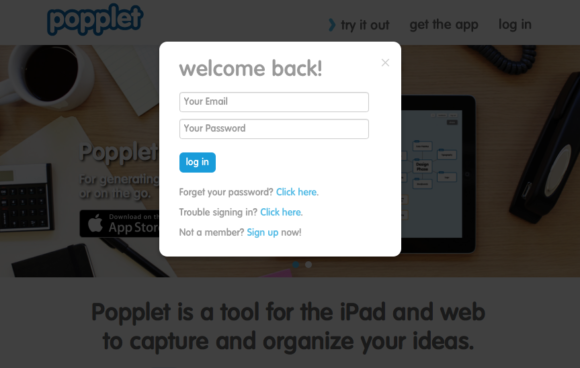
Having faithfully followed the above steps, you have almost certainly accessed your Popplet account. In fact, you are probably no longer reading this article. However, if your account refuses to let you sign in please contact our support team, who will be glad to investigate further.
For up to date information check out Popplet on Twitter and Facebook.